윈도우 데스크톱이나 노트북을 사용하다 보면 몰랐던 단축키를 하나씩 알게 되는데요. 단축키 하나 잘 배워놓으면 작업 효율성이 올라가며 평생 유용하게 써먹을 수 있습니다. 컴퓨터 사용을 더 편리하게 해 주면서도 신박한 윈도우 10 단축키 5가지를 알아보겠습니다.
1. Windows키 + . 또는 ;
평소에 특수문자를 넣을 때 어떤 방법을 사용하시나요? 지금까지 ㅁ + 한자 키를 누른다음 별표, 하트 등을 넣는 방법을 써왔습니다. ㅁ 외에 ㄷ, ㄹ 등 다른 자음 + 한자키를 쓰는 정도였는데요. 윈도우 로고 키 + 마침표 또는 세미클론을 눌러보세요.
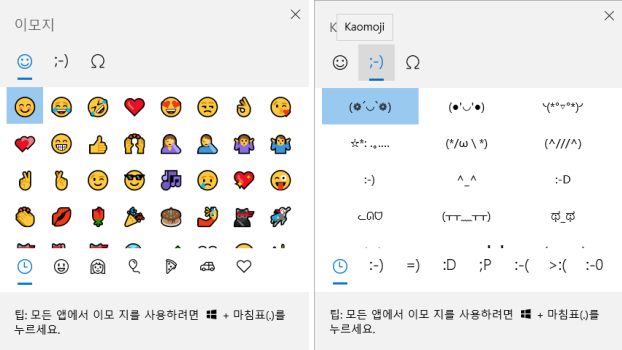
스마트폰에서나 쓰던 다양한 사람, 얼굴, 사물, 음식 이모지를 쓸 수 있습니다. 예전에 많이 쓰이던 기호로 다양한 얼굴 표정을 표현한 것도 있고요. 이미지에는 없지만 기존의 ®, ™, ℃, ♪, ±같은 기본 특수문자 사용도 가능합니다.
2. Windows키 + L
윈도키+L 단축키는 데스크톱보다는 노트북에서 유용한데요. 보통 노트북은 공공장소에서 사용하게 되는 경우가 많습니다. 카페, 독서실, 사무실 등에서 작업을 하다가 잠시 자리를 비울 때가 있는데요.
이때 윈도우키+L을 누르면 시간과 이미지가 보이는 잠금화면으로 전환되고, 엔터를 누르면 부팅 시 비밀번호를 입력하는 로그인 화면이 뜹니다.
작업 중이던 화면의 노출을 막는 동시에 비밀번호를 입력해야만 노트북 조작이 가능하기 때문에 보안적으로도 좋습니다. 노트북을 사용하다 자리를 비울 때 꼭 활용하세요.
3. Windows키 + T

작업표시줄에 자주 쓰는 프로그램들이 등록해서 많이들 쓰실 텐데요. 마우스나 트랙패드를 건드리지 않고 작업표시줄에 등록된 프로그램 실행이 가능합니다.
윈도우키+T를 누르면 작업표시줄에 흰색 네모가 생깁니다. 방향키로 좌우로 이동해서 엔터를 누르면 프로그램이 실행됩니다.
4. Ctrl + Shift + Esc
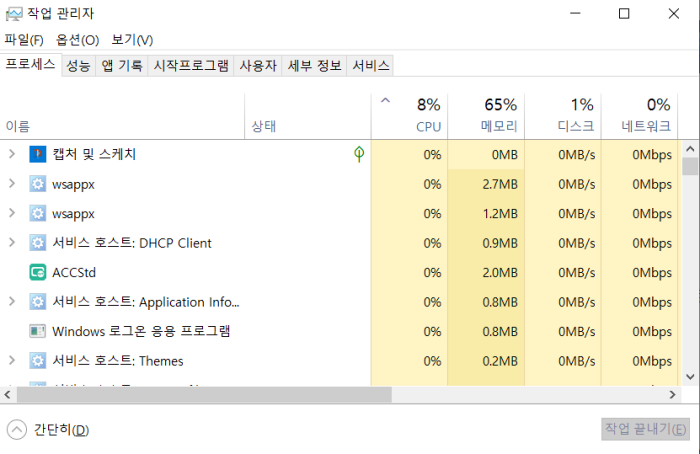
컴퓨터에 문제가 생겼을 때 국민 누구나 아는 단축키가 바로 Ctrl + Alt + Delete입니다. 그다음 작업 관리자를 열어서 응답이 없는 프로그램을 종료시키는데요.
두 단계를 거치지 않고 컨트롤 + 쉬프트 + 이에스씨를 누르면 바로 작업관리자 창이 뜹니다.
5. Ctrl + Shift + T
웹서핑을 할 때 계속 새로 창을 띄워서 작업하는 습관이 있습니다. 그러다가 창이 너무 쌓이면 한꺼번에 끄곤 하는데요. 그러다가 닫으면 안 되는 창을 닫아서 아차 할 때가 있습니다.
이때 컨트롤키 + 쉬프트 키 + T를 누르면 최근에 창을 닫은 순서대로 다시 창이 부활합니다. 마이크로소프트 엣지, 네이버 웨일, 구글 크롬 모두 사용이 가능합니다.
컴퓨터를 껐다가 다시 켜도 창을 살릴 수 있으니 실수로 창을 닫고 컴퓨터를 껐을 때 너무 좌절하지 마시기 바랍니다.
'IT' 카테고리의 다른 글
| 아이폰 14 이렇게 나온다 예상 스펙 출시일 색상 가격 총정리 (0) | 2022.04.23 |
|---|---|
| 갤럭시 s22 자급제 추천사용자 vs 비추천사용자 (0) | 2022.04.20 |
| 아이폰 13 미니 자급제 있을 때 사놔야 할 이유 (0) | 2022.04.20 |
| 아이패드 에어 5세대 출시일과 사야하는 이유 (0) | 2022.04.18 |
| 갤럭시s20 fe 2022 출시! 일반 s20 fe와 차이점은? (0) | 2022.04.16 |




댓글